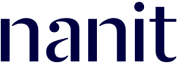Nanit Pro Support
-
Do you need support related to your Nanit Pro Camera?
Check out the questions and answers on this page.
Questions about the Nanit App or your Insights Subscription?
Go to 'About and help' within your Nanit app.
BESTELLEN EN RETOURNEREN
Visit our returns page to read our return policy.
Yes, we offer fast, free shipping for any order within the Benelux with a minimum value of €50,-. For orders below €50,- shipping costs are €4,95.
Visit our shipping policy page for more information about shipping.
We offer same day shipping for all orders placed before 17:00 on work days. You will generally receive your order the next day, except on Sundays. Read more about shipping on our shipping policy page.
Legally, you have a 14 days period to return your purchases. If you don’t love Nanit for any reason, reach out to our support team and send your Nanit back for a full refund.
Nanit also comes with a 2 year limited warranty starting on the original order date.
We will send you tracking information as soon as your order is shipped.
Using Nanit
For one thing, Nanit actually measures and understands sleep using computer vision and machine learning – it’s the first truly smart baby monitor on the market. It tells you how long your baby slept, analyzes sleep patterns, keeps track of nighttime visits, plus delivers summaries of day and night sleep -- helping both you and baby get more zzz's. Not only that, but Nanit provides a crystal-clear live stream of the crib from our patented bird's eye perspective and has superior night vision (no more fuzzy images!). So you'll always have the best view of baby in the crib.
Prepare for your socks to be knocked off. Here’s a breakdown of how Nanit works:
1. Nanit’s computer vision technology uses advanced sensors and processing capabilities to detect movement in the crib, as well as room temperature and humidity. This technology allows our camera to process, analyze and actually understand images of your baby. All this data gets reported back to you in the form of personalized sleep reports via Nanit’s app. These insights help parents sleep train more effectively and get a better sense of how their kid is sleeping compared to the national averages.
2. Our camera broadcasts a live stream to your phone or tablet via our app. Nanit's been optimized for night vision, so you’ll be able to view your baby in the dark without any problems. You can also monitor temperature, adjust Nanit’s nightlight – which faces towards the ceiling, not the crib, so sleep’s never interrupted – and share photos and videos, all from the app.
3. Nanit’s built-in machine learning capabilities become better acquainted with your baby over time. So Nanit actually learns your child’s behaviors and delivers sleep reports that are even more accurate.
Before You Pair
- Check the location of your router in relation to your Nanit.
For an optimal connection, we suggest having your router or Wi-Fi Repeater/Extender on the same floor as the nursery and within 20 feet of Nanit. - Consider installing a Wi-Fi extender
If you find that Nanit is too far from your Wi-Fi router and you’re unable to move them closer, you may want to install a Wi-Fi Repeater/Extender. This device can be set up midway between your router and Nanit, to bridge the network signals. - To ensure compatibility with your existing network, we suggest contacting the manufacturer of your router.
- Pair your Nanit to 2.4GHz band
Most routers support dual-band routing, which means they broadcast both 2.4GHz and 5GHz networks. If you have both networks available and for the best experience with Nanit, we recommend pairing to a 2.4 GHz.
Having issues?
Check Your Bandwidth
Nanit requires a specific amount of bandwidth to properly upload and maintain its video stream. Not having enough bandwidth could lead to connection issues within the Nanit app.
If your video quality is set to "high", we suggest upload speeds of 1536 kbps and download speeds of 1000 kbps.
To check your network's bandwidth, run an internet speed test on your phone or tablet while connected to the same Wi-Fi network as Nanit. For the most accurate test, be sure to stand next to Nanit while running the test. One of the most common free apps for testing your bandwidth is speedtest.net.
If you are experiencing latency, frequent disconnections, high data usage or buffering in your live video stream, we highly recommend adjusting Nanit’s bandwidth usage by following these steps:
- Open the Nanit app and tap side menu
- If you have more than one Nanit camera - Select the Nanit camera you wish to adjust
- Choose your baby’s settings
- Tap on ‘Network’
- Move the bandwidth usage selector to “Low”
Changing this setting will reduce the picture quality of your video stream, however, it will help with the network issues and should lead to an overall better experience with video streaming.
How do I clean my camera's body and lens?
You can clean Nanit with a dry cloth or standard micro-fiber cloth, similar to what eyeglasses can be cleaned with.
Nanit’s Floor stand is versatile and can be used alongside most cribs. However, we do have some suggestions when it comes to positioning your baby’s crib and Nanit. The following tips will help you ensure the safety of your baby while using Nanit, and the most accurate results while using Nanit Insights.
Set up near a wall outlet
Nanit plugs into the wall using a USB power adapter. When choosing a spot for your baby’s crib, make sure there’s a wall outlet nearby. We do not suggest the use of extension cords since loose cords pose a safety risk for your baby. This is why we designed Nanit with concealed cables.
Check the crib's clearance
The legs of Nanit’s stand are designed to slide underneath your baby’s crib. This ensures that Nanit sits evenly and safely against the wall while providing a clear view of the crib area.
Place against the wall
The Nanit stand is designed to be mounted against the wall, this ensures that Nanit is in the most secure position. If there is a frame or object hanging on the wall near the center of your baby’s crib, be sure it’s positioned 6’ or higher to avoid obstructing the installation of Nanit’s stand.
Center of the crib
To get the best view of your baby’s crib and ensure our analytics function at their very best, we recommend placing Nanit near the center of your baby’s crib.
Parent pickup zone/Crib area/Motion area
In order for Nanit to know when you’re visiting or taking your baby out of the crib, you must leave about 10 to 12 inches of space alongside the crib. Additionally, Nanit requires a full view of the crib area to properly monitor your baby. The image to the right shows a properly positioned crib.
If you’re having trouble positioning the crib, try moving the dotted line by pinching and dragging over the crib image. You can also adjust the angle of the Nanit camera by loosening the knob near the top of the stand and positioning the camera. Once you’ve properly adjusted the angle, be sure to tighten the knob.
After completing the set up for Nanit, if you ever move your crib and need to reposition the parent pickup zone/crib area you can adjust this setting in your Nanit App.
1. Open your Nanit App
2. Tap the side menu
3. If you have more than one Nanit camera - Select the Nanit camera you wish to reposition
4. Choose your baby’s settings
5. Select ‘Position Crib’
Move or remove items that hang over the crib
Nanit needs full visibility of the crib to properly monitor and track your baby’s activities. While mobiles are acceptable (as long as they are located at the side of the crib), other objects that may obstruct Nanit’s view should be removed.
Note: We do not recommend the use of bumpers in your baby's crib.
Avoid pointing light at Nanit
Nanit is great at monitoring your baby in all types of lighting, including the dark. However, directing or reflecting bright light at Nanit could cause problems with its view of your baby. If you have any lights or reflecting light pointed at Nanit, please redirect the light to avoid pointing it directly at the camera lens.
Learn everything you need to know about the Nanit App via the FAQ within your App.
For a quick overview check this article.
- Make sure your phone or tablet is compatible with the Nanit app. Learn more >
- Install the latest version of the Nanit app from the Apple App Store or Google Play Store.
- Turn on Bluetooth and Wi-Fi on your phone or tablet, and connect to your preferred Wi-Fi network. For best results, make sure you have strong wireless signal strength on your device.
- Choose a setup location for Nanit and your baby’s crib. For an optimal connection, we suggest having a router or Wi-Fi repeater/extender on the same floor as the nursery and within 20' of Nanit.
- Open your Nanit app. If you don’t have a Nanit account, open the Nanit app and tap 'Register' to create one for free. Note that we will send you a confirmation email to verify the email address linked to your account.
If you already have an account, click the sign in button. - If this is your first camera, follow the next steps. If you're adding another camera, please visit the FAQ within your App for a guide on how to install a second camera.
How many cameras can I pair to my Nanit account?
The Nanit app supports multiple paired cameras. If you have multiple Nanits paired to your account, you can switch between them by tapping your child’s name at the top of the Live, Activity, and Nights tabs.
Up to two cameras can be viewed simultaneously by using the Nanit Split Screen feature.
Why do I need Bluetooth to set up Nanit if it works over Wi-Fi?
You need Bluetooth so you can set up your camera's Wi-Fi connection. After this step, all further communication with the camera will happen securely over your Wi-Fi network.
How do I turn off my Nanit?
To turn your Nanit camera off, tap the three dot menu on the right side of the live screen and choose "Turn camera off".Turning your Nanit camera off will suspend all video and sound capturing, Insights collection and notifications. When you are ready to turn your Nanit back on, follow the same steps to turn it back on OR tap on the button in the live screen.
The Nanit Flex-stand is a versatile stand that allows you to free Nanit from the wall, while still allowing you to keep a close eye on your baby. You can take it with you when you travel, use it as a Nanny cam, or use it to monitor your baby as they sleep in a bassinet. Either way, Nanit has you covered.
Sound & Motion Notifications
Nanit can notify you anytime it detects sound or motion events in the room. You can adjust the sound and motion sensitivity from the Settings tab in the Nanit app, just as you would with the wall stand.
For tips on adjusting Nanit’s sound and motion sensitivity visit the FAQ within your Nanit App.
If you’re subscribed a Nanit Insights member, you can view each sound and motion event from the Activity tab. At the top of the screen, you can flip between "Insights only" and "All activities". While using the multi-stand, the default configuration will be "All activities".
Note: The flex-stand does not provide the same birds-eye view as the floor stand, so Nanit will not be able to detect when your child falls asleep, wakes up, or receives a visit. Additionally, you will not receive sleep summaries while using the flex-stand.
Assembly & Setup
Setting up the flex-stand is very easy, and can be done in a few steps. Before you begin, make sure your Nanit camera has been paired to your Nanit account, by following the steps outlined in the 'Pairing the Camera' question above.
- Align the ports of the camera and flex-stand, then connect them together. Be careful not to bend the ports while connecting the camera to the stand, as this can cause irreversible damage.
- Place the flex-stand base on a level nightstand, table, or countertop.
- Carefully run the power cable from the stand to the nearest wall outlet, and plug it in.
- Allow 15-30 seconds for Nanit to power on and connect to the Wi-Fi network.
- Open the Nanit app to view your camera, and adjust the camera angle accordingly.
If you’re setting up Nanit on a new Wi-Fi network, you’ll need to re-pair the camera from the Nanit app. Here’s how:
- Tap the side menu
- Tap on Baby's Settings.
- Scroll down and tap 'Network'.
- Tap 'Pair Nanit with your Network'.
- Follow the onscreen pairing instructions.
Setting up your Camera Baby Monitor & Floor Stand is easy! Follow the steps in this video on YouTube to get the best view of your baby in minutes, whether you are using a bassinet or a crib..
The Nanit Breathing Band allows you to track your baby’s Breathing Motion in your Nanit app for added peace of mind. It is safe and effective, with no sensors or electronics touching your baby. You will see a real-time reading of your baby’s Breathing Motion, anytime, anywhere.
Breathing Motion Monitoring is available whenever your baby is wearing the Nanit Breathing Band. It has an unique pattern, custom-designed to enable the Nanit Pro camera to accurately track Breathing Motion. When you put your baby in a Nanit Swaddle or Breathing Band, the camera tracks that pattern, alerting you if no Breathing Motion is detected.
Breathing Motion monitoring requires a Nanit Pro or Nanit Plus camera and an active Nanit Insights Plan. A trial subscription for our Sleep Plan is included in your Nanit Camera Purchase.
Product Safety
Be sure to follow the below product use and safety guidelines carefully every time you use Nanit Breathing Wear.
Nanit is not a medical device. Nanit is a connected product designed and intended to continuously learn from the data it collects to help you understand your baby’s sleep patterns. It is not intended to diagnose, treat or cure any disease or other condition, including but not limited to, Sudden Infant Death Syndrome (SIDS). False positive or false negative readings about your baby’s breathing patterns are a potential risk of Nanit. Nanit should not substitute for the care and oversight of an adult or consultation with medical professionals. Nanit Breathing Wear is designed and intended for families with healthy infants. Always follow safe sleep practices.
It is important to follow all instructions for proper use of Nanit Breathing Wear. Please carefully read the warnings below to ensure that you are safely using Nanit Breathing Wear.
WARNING! SUFFOCATION HAZARD
- NEVER allow the Breathing Band to cover the babyʼs mouth or nose.
- The pattern on the chest area must be in view by the camera at all times for proper monitoring. NEVER cover with blankets, quilts, clothing, or other bedding.
- Ensure Swaddle or Breathing Band is not too tight or too loose. It should be snug around your babyʼs torso. If you can fit two fingers fairly comfortably between the band and their tummy, it fits well.
- Do not over tighten the Breathing Band around the baby, as this may restrict breathing and cause suffocation.
- Breathing Band must be snugly adjusted around child so that it will move with childʼs chest but not tight enough to restrict breathing.
- Remove Breathing Band from crib when not in use.
- Never use the Nanit Breathing Band on an under-sized infant who cannot be wrapped with a snug fit.
- Avoid overheating:
- Discontinue use if fabric fasteners or product becomes damaged
Breathing Band Safety
- ONLY use the Breathing Band wrapped under the babyʼs arms, with a snug fit around their torso. The babyʼs arms must be outside of the band.
- Discontinue use if child will not keep Breathing Band secured in place or kicks it off, or if the fabric no longer fastens securely.
- Remove Breathing Band from child when out of the crib. Do not allow child to wear Breathing Band when outside of crib.
Size Information
Breathing Motion monitoring is designed for babies from 0 to 24 months old who are between 2.7-9.1 kg. Breathing Wear is available in a variety of sizes to fit babies as they grow.
The Nanit Breathing Band, which goes over your baby’s existing pajamas or sleep sack, is available in:
- Small (0-3 months / 2.7-6.8 kg)
- Large (3-24 months / 5.9-9.1 kg)
Getting The Perfect Fit
To get the most out of Nanit’s Breathing Motion monitoring make sure that you follow these guidelines for proper use of Breathing Wear. Note that improper use of Breathing Wear may lead to false alerts.
- Make sure Breathing Wear is snug around your baby, it shouldn’t be too tight or too loose. You should be able to fit 2 fingers below easily.
- Put the Breathing band UNDER your baby’s arms, never on top.
- Avoid dressing your baby in thick fabrics while using Breathing Wear.
- Don’t leave extra Breathing Wear items in or near the crib while monitoring.
Washing & Care
Nanit Breathing Wear is made of 100% cotton and is machine washable and dryer safe. Please follow the below tips to ensure proper care:
- Like any new clothing for your baby, it is recommended to wash Nanit Breathing Wear before your first use.
- Close the Breathing Band flap before washing.
- Machine wash on a cold, gentle cycle with like colors.
- Use non-chlorine bleach only if needed.
- Tumble dry on low heat.
Creating a Safe Sleep Environment
- Always put your baby on their back. Even if your baby has already started to roll, put them to sleep on their back at the start of each and every night.
- Put your baby to sleep alone in their own crib. Bassinets are also safe. Avoid carseats, swings, and strollers. Cribs are the safest sleeping environment for your baby.
- Clean, empty cribs are safest. Objects like bumpers, pillows, blankets, and toys can pose very serious suffocation and strangulation hazards.
- Use a firm, flat mattress with a fitted sheet. If your baby's mattress indents noticeably when they lay on it, it's not firm enough.
- Keep curious little fingers where they belong. Make sure nothing dangerous is within reach, including wires, cords, and loose bedding or clothing.
- Keep your baby's nursery warm, but not too warm. 68-72°F is a comfortable temperature for your baby. In warm climates, make sure not to dress your baby too heavily to avoid overheating.
- Give your baby plenty of tummy time. Playing with your baby on their tummy is a great way to help build up their neck muscles.
- Trust your doctor's advice regarding vaccines. AAP guidelines recommend vaccinating your baby. Recent evidence suggests that vaccines may have a protective effect against SIDS.
The Nanit app allows you to easily share access to your Nanit camera with family, caregivers, or anyone you choose. When inviting users to join your Nanit, you can choose to set their account as an admin with full access to all of Nanit’s features, or as a Viewer with limited access. Additional restrictions are available for viewer accounts and can be customized during the invitation process and at any time through the app settings.
Once a member has been added to your parenting team, they can use the Nanit app to view the camera’s video stream. Based on the role and restrictions, access to other features of the Nanit app may or may not be available to them.
Note: The user that first paired Nanit is the owner of the camera. The owner and admin are the only members of the parenting team that can add and remove team members.
Add a team member
Inviting someone to your parenting team is quick and easy. By adding a member to your team, they’ll gain access to your baby’s live video stream. Access to other features is dependent on the role and restrictions.
To add a team member:
1. In the Nanit app, tap the side menu
2. If you have more than one Nanit camera - Tap the camera you’d like to invite a new team member to
3. Choose your baby’s settings
4. Tap ‘Add a team member’
5. Enter the email address, name, and the baby’s relation to the new member
6. Choose the account type - Admin (full access) or Viewer (limited access)
- If you chose ‘Viewer’ you can customize the restrictions by following the ‘restrictions’ button and turning on or off the different settings
- You can also temporarily disable the viewer’s access to the app by toggling the ‘Enable access’ button off. By doing so, the invited member will not be able to access your camera until you decide to give him or her access
- To learn more about the different account types and about restrictions see below.
7. Tap ‘Send’
The invitee will receive an invitation email within a few minutes. If they don’t already have a Nanit account, they’ll be asked to create one after clicking the invitation link.
Note: If the invitee doesn't receive their invite, have them check their spam or junk mailbox. You can also revoke the invite and send a new one.
Remove a team member
If you’re an owner or admin, removing someone from your parenting team is just as easy as adding them. Here’s how:
1. In the Nanit app, tap the side menu
2. If you have more than one Nanit camera - Tap the camera you’d like to remove a team member from
3. Choose your baby’s settings
4. Tap the team member you’d like to remove
5. Tap 'Remove camera access'
Once they have been removed from the team, your camera will no longer be accessible to them through the Nanit app.
Revoke an invite
If you invited an incorrect email or decided to cancel someone's invite, you can revoke their invite by following the steps below:
Note: If the person has already accepted the invite, you will need to follow the removal steps above.
1. In the Nanit app, tap the side menu
2. If you have more than one Nanit camera - Tap the camera the person has been invited to
3. Choose your baby’s settings
4. Tap the invitee you'd like to remove
5. Tap 'Remove invite'
Once the invite has been revoked, the invite link sent to that person's email will be expired.
Please note - invitations can be revoked only by the person who sent them. If you don't see a "remove invite" button, ask the parenting team member who sent the invitation to remove it.
Account types and restrictions
The Nanit app allows you to easily share access to your Nanit camera with family, caregivers, or anyone you choose. This article will cover the different account types and the restrictions that can be customized to control the invited member’s access to your Nanit.
Account types
The Nanit app has three account types:
- Owner - the person who first set up the camera
- Admin - an invited user that has full access to the Nanit app and features
- Viewer - an invited user that has limited access to the Nanit app and features. New Viewers added (iOS 3.10 and above or Android 3.5.39 and above) will be granted Local WiFi-Only Access by default (read more below). You can customize other restrictions through the settings screen in the Nanit app. As a default, Viewers can’t:
If your Nanit account is an Owner or Admin, you can change account types for other users through the settings, even after they were invited.
How to change account type?
Admin or Viewer accounts can be changed at all times by the Owner or other Admins. However Owner accounts can not be changed.
To change the account type of one of your parenting team members, follow these steps:
1. In the Nanit app, tap the side menu
2. If you have more than one Nanit camera - Tap the camera you’d like to change a team member in
3. Choose your baby’s settings
4. Tap the team member you’d like to edit
5. Under ‘account type’ change the selection to admin or viewer
6. Changes are saved immediately but may take up to 1 minute to take effect in the team member’s app
How to customize restrictions for viewers
To change the restrictions of one of your parenting team members, follow these steps:
1. In the Nanit app, tap the side menu
2. If you have more than one Nanit camera - Tap the camera you’d like to change a team member in
3. Choose your baby’s settings
4. Tap the team member you’d like to edit
5. If this user is a viewer, you’ll see a ‘Restrictions’ button - tap on it to enter the restrictions list
6. Turn on or off any of the restrictions from the list you’d like to change (read more about the restrictions below)
7. Changes are saved immediately but may take up to 1 minute to take effect in the team member’s app
What is ‘enable access’?
We understand that it takes a tribe to raise a baby, but not all of its members need access to your Nanit 24/7. That is exactly why we added an option to temporarily disable access to your Nanit app. This will allow you to offer a viewing window into your Nanit camera, that can be turned on or off based on your needs.
By turning ‘enable access’ off, you are basically locking your team members out of your video stream. This means that he or she will not have access to any feature of the Nanit app including the live video until you will allow them access again.
After you turn ‘enable access’ back on, the viewer will be able to use the Nanit app based on the restrictions you set for them.
Can I automatically restrict access based on a viewer’s WiFi so I don’t have to remember to enable and disable it?
Yes! In the Access type settings option, select the ‘Local WiFi-Only Access’ option. This will give the viewer access only when they are in your home (or any other place where the Nanit camera is connected to WiFi). These viewers will be automatically be blocked from viewing the camera live stream when their mobile device (iPhone, Android, or iPad) is no longer on the same Wi-Fi network as the camera.
Note: The Nanit camera can only have two local connections at one time. If you have more than two devices connected to the camera locally, the viewer may not be able to view the camera’s livestream.
To turn ‘enable access’ on or off, follow these steps:
1. In the Nanit app, tap the side menu
2. If you have more than one Nanit camera - Tap the camera you’d like to change a team member in
3. Choose your baby’s settings
4. Tap the team member you’d like to edit
5. If this user is a Viewer, you’ll see an ‘Access type’ option - tap on it to select access type (Enable Access/Local WiFi-Only Access/Disable Access).
6. Changes are saved immediately but may take up to 1 minute to take effect in the team member’s app
What customizable restrictions can I set for viewers?
Below is the list of restrictions you can manually change for viewers:
- Hear live stream audio - if turned on, the viewer will be able to hear the audio coming in from your Nursery. If you don’t want them to be able to hear live audio, turn this button off.
- Control night light - if turned on, the viewer will be able to turn the nightlight in your camera on or off, set brightness, and set a timer.
- Control nature sounds (Nanit Pro and Nanit Plus cameras) - if turned on, the viewer will be able to play nature sounds through the app.
- Talk from app to camera (Nanit Pro and Nanit Plus cameras) - if turned on, the viewer will be able to talk from the Nanit app to the Nanit camera. By default this restriction is off.
- Receive real-time notifications - if turned on, the viewer will receive push notifications from the Nanit app about movement and sounds detected in the crib, temperature, and humidity changes, and others.
- Control Breathing Motion Monitoring (Nanit Pro and Nanit Plus cameras)- if turned on, the viewer will be able to start, stop, see BPM, and get Red alert from the Nanit app. By default this restriction is off.
- Track growth with Smart Sheets- if turned on, the viewer will be able to measure the baby’s growth with the Nanit app. By default this restriction is off.
- Hear and view recorded moments - if turned on, the viewer will be able to see recorded moments such as movement or audio events or insights events. If you don’t want this viewer to see recorded moments, turn this button off. By default this restriction is off.
- View night & day summaries - if turned on, the viewer will be able to see night & day summaries. If you don’t want this viewer to see video summaries, turn this button off.
- View Memories - If turned on, the viewer will be able to view the Memories tab including all the videos and images saved there, however the viewer will not be able to share anything or save anything to his phone. If turned off, this tab will be hidden and viewers will not be able to view it.
What automatic restrictions are set for viewers?
Below is a list of restrictions that are automatically set for viewers and can not be changed:
Viewers can’t...
- Invite or edit team members
- Change camera settings
- Update camera firmware
- Make changes to the Insights Plan
- Share recorded moments
- Save recorded moments to phone
- Delete recorded moments
- Report recorded moments
- Add missing events
- Edit night metrics
- Opt-out of sleep tips
- Save or remove items from Memories
- View Video History
To remove a camera from your current account, you will need to contact our international customer service team in your Nanit app for assistance.
Before contacting customer service, please ensure you’re the owner of the camera and contacting us from the email address associated with your account. You'll also need to send us the Serial Number of your Nanit. You can find that on your Retail box, or on the back on the Nanit camera head when it's not connected to a stand.
To find out if you're the camera owner:
1. Tap the side menu in the Nanit app
2. If you have more than one Nanit camera - Tap the camera you'd like to remove from your account.
3. Choose your baby’s settings
4. If you're the owner of the camera, the word "Owner" will be displayed next to your name on the Parenting team list
To find out which email address is associated with your account:
1. Tap the side menu in the Nanit app
2. Choose Your setting
3. On this screen, you can find your linked email address
As your child grows, we want Nanit to grow with them. Our Alert Zone app feature is one of the many ways Nanit can meet your family’s changing needs.
What is Nanit Alert Zone?
The Alert Zone feature sends you a notification if motion occurs within a specific area, as detected by the Nanit camera when it’s used in conjunction with the Flex Stand.
If you’ve heard of geofencing before, it’s essentially the same thing—you set a virtual predefined space and whenever a motion is detected in this off-limits area, you’ll be alerted on your Nanit app.
An Alert Zone works by keeping watch of the area you’ve set. It only takes a few taps to set up an Alert Zone!
Who can set up Alert Zone?
An Alert Zone can be configured when all of the following requirements are met:
- Nanit Pro camera
- Pro Camera attached to a Flex Stand
- Pro Camera firmware version 6.11 or higher
- Active Nanit Insights Plan (Sleep, Memories, or Milestones)
How do I start using Alert Zone?
Nanit can be configured to send you alerts anytime a specific level of motion is detected in a predefined area of choice.
- Make sure your camera is connected properly to the Flex Stand; placing the stand on an elevated surface is best, as this allows for the widest view.
- Open your Nanit App.
- Tap the side menu.
- If you have more than one Nanit Pro camera, select the Pro camera you wish to set up.
- Choose your baby’s settings.
- Select ‘Alert Zone setup’.
- Mark the desired area by dragging the corners to create a border around the zone.
- Save.
Notifications appear as a popup on your phone or tablet. If you have more than one Pro camera, you’ll need to adjust your notification settings for each camera separately.
Learn more about Nanit app notifications in the 'Customizing Notification Settings' question in this FAQ.
Troubleshooting Alert Zone Notifications
If you are having trouble with Alert Zone notifications, try the following steps:
- Perform a basic power cycle of your Nanit camera - remove the camera from the stand and unplug it from the wall for about five minutes, and then re-attach the camera back on the stand and let it boot back up
- While it is power cycling, please also uninstall/reinstall the app on your phone
- Perform a hard reset of your Nanit camera
Ideas for Using Alert Zone
Here are some ways Nanit families can use the Alert Zone feature:
- To send a notification when your child climbs out of their crib or bed
- To make certain areas of the home off-limits when gates are not an option
- To notify you when their child leaves a room or enters an alert zone
- To monitor bathroom usage during potty training
- To keep their children out of your home office
- And more…
Common sense disclaimer: This feature is intended to assist and alert parents of movement in the selected zone and does not replace adult supervision. It does not detect dangerous or hazardous materials, openings, temperatures or other conditions that might be present in the zone and is not intended to detect danger in general.
Privacy
Know that at Nanit, we take our families’ concerns and customer feedback seriously. Privacy and security are behind every product we make.
If you ever believe that your Nanit camera was compromised, we ask that you contact our Nanit App support team (service@nanitnl.nl) directly. We will collect details around your specific circumstance so we can launch a full investigation.
As part of that investigation (with your permission), we will:
- Review access logs for activity and match it to customer reports.
- In cases of audio issues, review audio logs to see if the speaker of the camera was used at the time in question.
Along with this, we recommend the following security measures:
- Change your Nanit account password. Updating the password will force log out all users
- Enable two-factor authentication
- In rare cases, we recommend changing WiFi information to ensure any security concern is not rooted in your network.
What is Audio Technology?
The Nanit camera uses an audio pipeline that starts with the microphone and uses a transcoder to encode the audio from the microphone into a digital signal.
Nanit supports mixed audio mode, which means that when another app on the phone is producing audio, you can hear those sounds at the same time you hear the audio from the nursery.
What causes an Audio Glitch?
We know for a fact that on some occasions, a high load on the processor produces artifacts that may sound similar to a human voice. These cases are hard to eliminate completely but we are constantly improving our firmware and upload improved versions several times a year.
What should I do if I believe my camera has experienced an audio glitch?
In cases of audio issues, our team can review audio logs to see if the speaker of the camera was used at the time in question. Please reach out to service@nanitnl.nl directly.
While no device is ever completely secure, Nanit follows strict security guidelines so that your data and video feed are safe. We specifically designed Nanit’s camera so that your video stream can never be pulled from the camera directly – it can only be pushed by our secure servers onto your mobile device.
Learn more about Nanit's Privacy and Security here.
Troubleshooting: batteries
Note: Some of these steps work only on Android 8.1 and up.
Try force quitting the app
You don't need to the Nanit app unless something goes wrong. To force stop and restart is like a "hard reboot" for an app.
- To force stop the app:
- Then open it as usual.
- If the issue comes back, you can uninstall it.
Try restarting your device
To restart your device, press and hold the power button for a few seconds. Then, on your screen, tap Restart .
If you don't see "Restart," press and hold the power button for about 30 seconds, until your phone restarts.
Check for Nanit App updates
App updates can bring improvements that could fix your issue.
To see and get updates for your apps:
- Open your device's Play Store app .
- Tap Menu My apps & games.
- Apps with available updates are labeled "Update."
Try deleting the app then reinstalling it
- Touch and hold the app that you want to uninstall.
- To see your options, start dragging the app.
- Drag the app to Uninstall at the top of the screen.
- Lift your finger.
Tip: You can see Uninstall, Remove, or both. "Uninstall" removes the app from your device. "Remove" removes it from your Home screen only.
Check for Android System updates
System updates can bring improvements that could fix your issue.
To check for and install system updates:
- Open your device's Settings app .
- Near the bottom, tap System System updates. If needed, first tap About phone or About tablet.
- You'll see your update status. Follow any on-screen steps.
Note: Settings can vary by device. For your device's details, contact your device manufacturer.
Reset factory settings
- Open your device's Settings app .
- Tap System Reset. If needed, enter your PIN, pattern, or password.
Note: If your settings are different, tap Backup & reset. - Tap Factory data reset Reset phone or Reset tablet. If needed, enter your PIN, pattern, or password.
- To erase all data from your device's internal storage, tap Erase everything.
- When your device has finished erasing, pick the option to restart.
- Set up your device and restore your backed-up data.
If you can't open your device's Settings app, you can try factory resetting your Android device using its power and volume buttons. We recommend seeing your manufacturer's support site for device-specific instructions.
Note: Not all Android devices have settings in the same place or with the same names. For your specific device's settings, see your manufacturer's support site
Try force quitting the app
Force close an app iPhone X
iPhone X
- From the Home screen, swipe up and pause.
- Firmly touch and hold the app, then tap the red button You can also swipe up to close the app as soon as you see the red button
iPhone 8 or earlier
- Double-click the Home button to show your most recently used apps.
- Swipe right or left to find the app that you want to close.
- Swipe up on the app's preview to close the app.
Try restarting your iPhone or iPad
Restart your iPhone X
- Press and hold the Side button and either volume button until the slider appears.
- Drag the slider to turn your iPhone X completely off.*
- After your iPhone X turns off, press and hold the Side button again until you see the Apple logo.
Restart your iPhone 8 or older model, iPad, or iPod touch
- Press and hold the Top (or Side) button until the slider appears.
- Drag the slider to turn your device completely off.*
- After the device turns off, press and hold the Top (or Side) button again until you see the Apple logo.
Try deleting the app then reinstalling it
Delete an app
- Lightly touch and hold the app until it jiggles.
- Tap the X in the upper-left corner of the app.
- Tap Delete.
If you press too firmly on an app, you might open the app's Quick Actions menu you may open the Share menu if you press the app too firmly.
Check your iPhones battery usage
Go to Settings > Battery.
To see how long each app has been open and running in the background, tap the clock symbol. Under each app, you might see these usage types:
- Background Activity means that your battery is used while apps run in the background.
- Audio means that apps play audio while running in the background.
- No Cell Coverage and Low Signal means that your device is searching for a signal or being used with a low signal.
- Backup & Restore indicates that your device has been backing up to iCloud or restoring from an iCloud backup.
- Location and Background Location means that your battery was used when tracking your device.
Adjust settings to improve battery life
Try enabling Auto-Brightness or Adjust Display Brightness to a lower setting.
Use Low Power Mode
Try extending your battery life by turning on Low Power Mode. You can enable it by going to Settings > Battery.
Low Power Mode reduces display brightness, optimizes device performance, and minimizes system animations but has no negative impact on the Nanit app's performance.
Troubleshooting: Connectivity
Open Networks and Guest Networks
For privacy and security reasons, you never connect your Nanit to a network you know nothing about.
We don't recommend using a guest network because if you run into problems while using someone else’s guest network you may not be able to fully troubleshoot the issue.
For example, you won’t be able to change the settings on someone else’s network. And the owner can change their settings and add new restrictions which may cause your Nanit to disconnect.
Mobile Hotspots
A mobile hotspot allows your phone, tablet, or another mobile device to share its cellular internet connection with other devices.
A mobile hotspot can have issues with bandwidth, availability, data limits and usage fees. Although it‘s possible to pair Nanit to a mobile hotspot, you may experience problems resulting from data caps, overage charges, poor cellular signal, and connection speeds. For these reasons, we don’t encourage the use of Nanit on a mobile hotspot.
If you plan on pairing your Nanit to a mobile hotspot, we recommend you first check with your hotspot manufacturer and service provider, to determine if your hardware and service contract can sustain a dependable internet connection. Additionally, we recommend you change your Bandwidth usage settings in the Nanit app from "high" to "low". For more information read the 'Can I pair Nanit to a mobile hotspot?' question below.
Internet service with less than 2Mbps bandwidth
Nanit requires a specific amount of bandwidth to properly upload and maintain the live video feed. Not having enough bandwidth could lead to connection issues within the Nanit app.
If your bandwidth usage is set to High in the Nanit app, we suggest upload speeds of 2 Mbps and download speeds of 1 Mbps. Although Nanit doesn’t require very much bandwidth, you may experience connection problems if your upload or download speed is below 1 Mbps, or if other devices on the network are consuming too much bandwidth. If your bandwidth is below 1 Mbps, we recommend changing your Nanit’s bandwidth usage from “High” to “Low”.
Learn More About Nanit’s Bandwidth Requirements by reading the 'Learn more about Nanit’s bandwidth requirements' question below.
If you’re not sure whether your home uses DSL, and if the bandwidth of your internet connection is sufficient for your needs, talk to your internet service provider.
Captive portal networks
A captive portal is a web page that the user of a public-access network is required to view and interact with before access to the WiFi network is granted. Captive portals are typically used by business centers, airports, hotel lobbies, coffee shops, and other venues that offer free Wi-Fi hotspots for Internet users.
Using Nanit on a captive portal network
Note: using Nanit Camera on a WiFi network that uses a captive portal will require an external router/access point with a secured (preferably WPA2) network.
1. Connect the travel router/access point to the public wifi network that has a captive portal.
2. Using a computer or a mobile device connect to the WiFi network of the travel access point.
3. Confirm connection to the captive portal window.
4. Connect your mobile phone to the travel access point.
5. Pair your Nanit on the travel access points network.
Enterprise 802.1x/RADIUS networks
Nanit does not support enterprise-class networks. These networks are typically used by large-scale businesses.
Wi-Fi security is designed to prevent unauthorized access to devices on a wireless network. Most home routers provide multiple security modes, which vary in levels of protection. The Wi-Fi security types supported by Nanit have been listed below from most to least secure:
- WPA2
- WPA
- WEP
While Nanit supports WPA2, WPA, and WEP encryptions, we recommend you secure your network with WPA2 only. WPA2 ensures the most secure experience with Nanit and your personal data.Note:If you decide to change your network security type, devices that use the WEP encryption will disconnect. If necessary, check the device setting and change the security type to WPA2. Nanit works best with WPA2-AES, (which is normally the default). We do not suggest using WPA2-TKIP.
How do I know which security type I’m using?
Using your mobile device, you may be able to determine the security type from your device’s Wi-Fi settings. To check the encryption type:
- Open the Settings app on your mobile device
- Access the Wi-Fi connection settings
- Find your wireless network on the list of available networks
- Tap the network name or info button to pull up the network configuration
- Check the network configuration for the security type
If your mobile device’s settings don’t specify the security type, you may be able to identify this via the settings on your wireless router. Each router may be different, so you may want to refer to the documentation that came with the device. Alternatively, if the router was set up by your internet service provider, we suggest you contact them for assistance.
We want to help you maintain a quality connection, always. If you’re seeing frequent disconnections in your live video stream or Night summaries, there are a few things you can try below to ensure you're getting the best connection every time:
- Update the Nanit app
We’re constantly making compatibility improvements to the Nanit app, so please make sure you’re running the latest version of the app on your phone or tablet.
You can download the latest version of the app from the Apple App Store or Google Play store.
- Close and relaunch the Nanit app
iOS
- Double-click the home button.
- Locate the Nanit app screen and swipe up.
Android
- Tap the app drawer button.
- Tap the 'X' on the Nanit app screen.
- Make sure your Wi-Fi network is available and working
Nanit uses your home Wi-Fi network to stream video locally and remotely. The following test will allow you to determine if your Wi-Fi network is available and if it has a working internet connection.
Connect your phone or tablet to the Wi-Fi network you’re attempting to connect Nanit to. If your Wi-Fi network is not available, there may be an issue with your router. In this case, proceed to step 6.
Open a web page on your device to see if the page loads. If the page doesn’t load, there may be an issue with your internet connection. We suggest contacting your Internet Service Provider for further assistance.
- Move your router closer to Nanit/Move Nanit closer to your router
If you’re still experiencing connection issues, Nanit may be too far from your router. You may want to try moving your router closer to Nanit or moving your Nanit closer to your router.
Nanit has made the safety of your child the highest priority by limiting their exposure to EMR. We use a unique directional Wi-Fi antenna and shielding around the bottom of the camera to block most of the radio signals that would normally be sent in the direction of your baby. This dampens the Wi-Fi signals between the camera and routers located below the nursery and more than 20' away. This means that you may experience connectivity issues for nurseries on floors above where your wireless router is located. For an optimal connection, we suggest having a router or Wi-Fi repeater/extender on the same floor as the nursery and within 20' of Nanit.
- Switch between 2.4GHz and 5GHz
Nanit has a unique hardware design that in some cases may provide better performance when connected to a specific frequency.
Which band should I choose?
- Original Nanit camera - Use the 2.4GHz band for better performance. Make sure your phone is paired to your 2.4 GHz network before starting the pairing process.
- Nanit Plus and Pro camera - Use the 5GHz band for best performance. Make sure your phone is paired to your 5GHz network before starting the pairing process.
Some common indicators that you may need to switch Nanit’s Wi-Fi connection to 2.4GHz or 5GHz are as follows:
- Audio Feedback
- Frequent and random disconnects
- Long video stream loading times/failure to refresh
- Low bandwidth indicated
Some models of wireless routers combine the 2.4GHz and 5GHz frequencies under a single network name (SSID). Most modern routers support dual-band routing, which means they broadcast both 2.4GHz and 5GHz networks. Depending on where your Nanit is located, one network may offer a more dependable connection over the other. If you have both networks available, try switching between them to see if this improves Nanit’s connection.
Bandwidth Settings
If you are experiencing latency, frequent disconnections, high data usage or buffering in your live video stream, we highly recommend adjusting Nanit’s bandwidth usage by following these steps:
1. Open your Nanit app
2. Tap on the side menu
3. Choose your baby's settings
4. Tap 'Network''
5. Move the bandwidth usage selector to “Low"
Changing this setting will reduce the picture quality of your video stream, however, it will help with the network issues and should lead to an overall better experience with video streaming.
- Check your Wi-Fi bandwidth -> read the Learn more about Nanit’s bandwidth requirements' question on how to do that.
About maintaining a quality connection in your home
Controlling which frequency Nanit connects to can be arduous. It’s best to become familiar with your router’s capabilities by reviewing the user guide. This will help you configure your router to split the two frequencies with a unique network name (SSID) for each frequency.
Keep in mind that the position of Nanit to your router is important as well. It’s highly recommended that you position Nanit on the same level as your Wi-Fi router and within 20’.
Frequent disconnects, poor audio and/or video
We want to help you maintain a quality connection, always. If you’re seeing connection errors during setup, frequent disconnections in your live video stream or Night summaries, there are a few things you can try below to ensure you're getting the best connection every time.
1. Make sure your Wi-Fi network is available and working
Nanit uses your home Wi-Fi network to stream video locally and remotely. The following test will allow you to determine if your Wi-Fi network is available and if it has a working internet connection.
Connect your phone or tablet to the Wi-Fi network you’re attempting to connect Nanit to. If your Wi-Fi network is not available, there may be an issue with your router. In this case, proceed to step 6.
Open a web page on your device to see if the page loads. If the page doesn’t load, there may be an issue with your internet connection. We suggest contacting your Internet Service Provider for further assistance.
2. Update the Nanit app
We’re constantly making compatibility improvements to the Nanit app, so please make sure you’re running the latest version of the app on your phone or tablet.
You can download the latest version of the app from the Apple App Store or Google Play store.
3. Close and relaunch the Nanit app
iOS
- Double-click the home button.
- Locate the Nanit app screen and swipe up.
Android
- Tap the app drawer button.
- Tap the 'X' on the Nanit app screen.
4. Restart Nanit
By restarting your Nanit camera, Nanit can reestablish a connection with your Wi-Fi network.
To restart Nanit:
- Unplug Nanit’s power adapter from the wall outlet, or carefully disconnect the Nanit camera from the stand.
- Wait about 10 seconds before plugging the power adapter back into the outlet, or reconnecting the Nanit camera.
- The Night Light on Nanit will blink for a few seconds to let you know it’s reconnecting.
Once Nanit’s Night Light has stopped blinking, open the Nanit app to see if the network connection has improved.
For more information on the different Night Light behaviors, read the "What do the different behaviors of the Nightlight stand for" question in the Using Nanit section of this FAQ.
5. Restart your router and modem
If your Wi-Fi network isn’t showing up, or you’re having trouble establishing an internet connection, we suggest restarting your router, modem, and any wireless-repeaters. Keep in mind, each router and modem is unique, so your steps to restart may be different.
To restart these items:
- Unplug your router, modem, and repeaters from the wall outlet and make sure the connection lights have stopped blinking.
- After 10 seconds, plug each item back into the wall outlet.
Once each item has finished restarting, test your internet connection by connecting to your Wi-Fi with a mobile device and loading a web page.
6. Switch between 2.4GHz and 5GHz
Most modern routers support dual-band routing, which means they broadcast both 2.4GHz and 5GHz networks. Depending on where your Nanit is located, one network may offer a more dependable connection over the other. If you have both networks available, try switching between them to see if this improves Nanit’s connection.
Which band should I choose?
- Original Nanit camera - Use the 2.4GHz band for better performance. Make sure your phone is paired to your 2.4 GHz network before starting the pairing process.
- Nanit Plus and Pro camera - Use the 5GHz band for best performance. Make sure your phone is paired to your 5GHz network before starting the pairing process.
To change Wi-Fi bands:
- Open the Nanit app and tap on the camera you are looking to access.
- Tap your camera's settings.
- Tap 'Network'.
- Under 'Dual Band Networks', tap 'Wi-Fi Band'.
7. Change Your Bandwidth Settings
If you are experiencing latency, frequent disconnections, high data usage or buffering in your live video stream, we highly recommend adjusting Nanit’s bandwidth usage by following these steps:
- Open your Nanit app
- Tap on ‘Settings’
- Tap on your baby’s name
- Tap on ‘Network’
- Move the bandwidth usage selector to “Low”
Changing this setting will reduce the picture quality of your video stream, however, it will help with the network issues and should lead to overall better experience with video streaming.
To learn how to adjust your Bandwidth usage settings, see the "Learn more about Nanit’s bandwidth requirements" question in the Trroubleshooting section of this FAQ.
8. Move your router closer to Nanit/Move Nanit closer to your router
If you’re still experiencing connection issues, Nanit may be too far from your router. You may want to try moving your router closer to Nanit or moving your Nanit closer to your router.
Nanit has made the safety of your child the highest priority by limiting their exposure to EMR. We use a unique directional Wi-Fi antenna and shielding around the bottom of the camera to block most of the radio signals that would normally be sent in the direction of your baby. This dampens the Wi-Fi signals between the camera and routers located below the nursery and more than 20' away. This means that you may experience connectivity issues for nurseries on floors above where your wireless router is located. For an optimal connection, we suggest having a router or Wi-Fi repeater/extender on the same floor as the nursery and within 20' of Nanit.
9. Install a Wi-Fi repeater
If you find that Nanit is too far from your Wi-Fi router and you’re unable to move them closer, you may want to install a 2.4ghz Wi-Fi repeater. This device can be set up between your router and Nanit, to bridge the network signals.
To ensure compatibility with your existing network, we suggest contacting the manufacturer of your router.
10. Contact Support
If you find that you're still having issues we recommend contacting our Customer Support Team. Most issues can be resolved with a little help from our agents. We can be reached at service@nanitnl.nl.
Although it‘s possible to pair Nanit to a mobile hotspot, you mayexperienceproblems resulting from data caps, overage charges, poor cellular signal, and connection speeds. For these reasons, we don’t encourage the use of Nanit on a mobile hotspot.If you plan on pairing your Nanit to a mobile hotspot, we recommend you first check with your hotspot manufacturer and service provider, to determine if your hardware and service contract can sustain a dependable internet connection. Additionally, we recommend you change your Bandwidth usage settings in the Nanit app from“Best” to“Eco”.To learn how to adjust your Bandwidth usage settings, read the 'Learn more about Nanit’s bandwidth requirements' question in the Troubleshooting section of this FAQ.
Here are a few things you should keep in mind when choosing the right device and service:
- Please be aware that some cellular data plans, including unlimited plans, have data caps that may obstruct your service. If you reach your allowed data cap, your cellular service may shut off or slow down; depending on your service provider terms.
- If you're using a mobile phone as your hotspot, incoming and outgoing calls may interrupt Nanit’s connection.
- Depending on your location and network provider, you may experience low signal strength, resulting in slow connection speeds or loss of service.
- For best results, we suggest using a mobile hotspots that supports LTE.
- Nanit works best with the 2.4GHz Wi-Fi band, so a mobile hotspot that supports this band is recommended.
Bandwidth is commonly referred to as your internet speed and can vary based on your internet service provider or service plan. Nanit requires a specific amount of bandwidth to properly maintain its live video feed, and communicate with the cloud. If needed, you can adjust your bandwidth usage settings to increase or reduce the amount of bandwidth Nanit uses.
How much bandwidth is recommended for Nanit?
Nanit requires a specific amount of bandwidth to properly upload and maintain its video stream. Not having enough bandwidth could lead to connection issues within the Nanit app.
If your video quality is set to Best, we suggest upload speeds of 1536 kbps and download speeds of 1000 kbps.
How do I check my internet bandwidth?
To check your network's bandwidth, run an internet speed test on your phone or tablet while connected to the same Wi-Fi network as Nanit. For the most accurate test, be sure to stand next to Nanit while running the test. One of the most common free apps for testing your bandwidth is speedtest.net.
How do I change Nanit’s bandwidth usage?
If your bandwidth is below the suggestion above, we highly recommend adjusting Nanit’s bandwidth usage by following these steps:
1. Open your Nanit app
2. Tap the side menu
3. Choose your baby’s settings
4. Tap on ‘Network
5. Move the bandwidth usage selector to “Low”
Changing this setting will reduce the picture quality of your video stream, however, it will help with the network issues and should lead to an overall better experience with video streaming.
How can other devices affect my bandwidth availability?
Streaming video, playing online games, and file sharing are a few activities that may consume your network’s bandwidth. If you have multiple cameras connected to your network, this may constrain your bandwidth even more.If you’re experiencing bandwidth issues after setting bandwidth, try turning off a few internet-connected devices and apps to reduce bandwidth constraints, then check your Nanit’s connection for improvements.
Nanit uses your home Wi-Fi network to connect to the Nanit app and cloud. Most modern routers are configured with two frequency bands, 2.4 and 5GHz
Am I connected to 2.4GHz, 5GHz, or both?
Most routers broadcast separate Wi-Fi networks for the 2.4 or 5GHz band, or broadcast one Wi-Fi network that uses both bands. If you see two similar network names when connecting to your home Wi-Fi on your devices you most likely have separate 2.4 and 5 GHz bands. Before pairing your Nanit, you’ll need to distinguish the 2.4GHz network from the 5GHz network. Sometimes, you can tell by looking at the network name. Routers typically create two Wi-Fi networks with numbers indicating which band each one uses. So you might see something like“HappyBaby”(2.4GHz) and“HappyBaby-5G”(5GHz) in the list of available networks.
Which band should I choose?
- Original Nanit camera - Use the 2.4GHz band for better performance. Make sure your phone is paired to your 2.4 GHz network before starting the pairing process.
- Nanit plus camera - Use the 5GHz band for best performance. Make sure your phone is paired to your 5GHz network before starting the pairing process.
If you have the original Nanit camera and you’re experiencing an unstable or intermittent connection to Nanit, or less than ideal audio feedback, your Nanit may be connected to your home’s 5GHz Wi-Fi network, and we suggest switching to your 2.4GHz network instead.
What do I do if I only see one network?
If you only see one network when pairing your devices to your home Wi-Fi network your router most likely broadcasts both bands on the same network.
If you have a Nanit Plus camera, there’s nothing to worry about and you should continue using Nanit as is.
If you have anoriginal Nanit camera, you might want to force the use of 2.4GHz network to make sure you get the best experience.
How to force the 2.4GHz connection for the original Nanit camera?
1. Open the Nanit app and tap side menu2. Choose your baby’s settings3. Tap 'Network.'4. Tap the screen 5 times to un-hide the option to change the view.5. Toggle the 'Force 2.4 GHz network' option to 'ON.'
If the name of the network doesn’t help you determine which band it’s using, you’ll need to go to your router’s settings. If you’re not sure how to access your router’s settings, you may want to seek help from the person or internet service provider that originally set up Wi-Fi in your home.
If you’re having trouble pairing your Nanit to your network or if you have any questions, contact our support team for assistance. We’re happy to help!
How to pair your Nanit to a different band
When you’re setting up Nanit for the first time, you’ll use the Nanit app to pair your camera with your Wi-Fi network. If you haven’t already paired your Nanit, you can follow the stepshereto pair your Nanit.
If you’ve already paired your Nanit and want to switch to a different network, follow the steps below to pair a new Wi-Fi network:
1. Reset Nanit to forget previous Wi-Fi connections.
2. Open the Nanit app and tap side menu
3. If you have more than one Nanit camera - Tap the camera you’d like to connect.
4. Tap 'Network'.
5. Tap 'Pair Nanit with your network'.
6. Follow the on-screen instructions. Be sure you’re in the same area as your camera so your phone can communicate directly with your camera.
If you’re having trouble pairing Nanit to your network, read the 'How do I improve my Nanit's connection?' in this FAQ to learn how to improve your Nanit’s connection.
Currently, Nanit only supports home view on two devices at a time. If two devices or more are viewing Nanit on the home network, only the first and second connected devices will see home view.
If less than two devices are viewing Nanit on the home network and you’re experiencing this issue, make sure your phone is connected to the Wi-Fi network your Nanit is paired to. You can find out which Wi-Fi network Nanit is paired to from the Settings tab. Tap the affected camera on the list, then tap ‘Advanced’ and view the Wi-Fi network name near the bottom. If you find that Nanit is connected to a different Wi-Fi network, you can switch networks by tapping ‘(Re)pair your Nanit with your network’.
If one of your cameras is not showing up in the Nanit app, Nanit may be experiencing some connectivity issues.
For connectivity troubleshooting tips, please visit the 'How do I improve my Nanit's connection?' above.
If you don't see anything on the live view, Nanit may be experiencing a connectivity issue.
For connectivity troubleshooting tips, please visit the 'How do I improve my Nanit's connection?' above.
If you're unable to see your Wi-Fi network’s name (SSID) when setting up your Nanit camera, this could be attributed to a few things:
- Your camera might be too far from your wireless router
- There could be wireless interference
- There may be other issues with your Wi-Fi network
1. Check further down the list of Wi-Fi names
Networks with stronger signals may show up first in the list, while networks with weaker signals may show up toward the end. Scroll all the way down to see if your network shows up at the bottom of the list.
Also make sure to give your Nanit camera enough time to find all nearby Wi-Fi networks. If you live in an area with a lot of Wi-Fi networks, it can take quite some time for your network to show up. Give the Nanit app a minute or so to find all the networks in the area.
2. Check if your Wi-Fi network is hidden
If you set up your own network, you’ll probably know whether you configured it with a hidden name (SSID). If you didn’t set up your network, ask the person who did.
When your Nanit camera looks for networks, it won’t be able to automatically find any hidden ones, so they won’t show up on the list. You can still use a hidden Wi-Fi network with your Nanit camera, but you’ll need to manually enter your network's name and password.
3. Move your camera closer to your Wi-Fi router, or move your router closer to your camera
If your camera is out of range of your Wi-Fi network, the network won’t appear on the list during setup. Try moving your Nanit camera closer to your router and connecting again. Moving your camera’s installation spot just a few inches or a couple of feet can make a big difference. You can also try moving your router closer to your camera.
You can still install your camera in a spot where Wi-Fi coverage is less than ideal. Nanit automatically adjusts to your network strength to help minimize disconnects, pauses, or stuttering when needed. Be sure to preview the live video feed to decide if you want to mount your camera there.
If the spot where you want to install your camera is just too far away from your router, consider adding a Wi-Fi extender to increase the range of your Wi-Fi network.
4. Restart your Wi-Fi router
Restarting your router can be useful for fixing a number of Wi-Fi issues.
Important: None of the devices in your home will be able to access the internet until your router has finished restarting.
Here's how to restart your router:
1. Unplug your router's power.
2. Wait for 30 seconds, then plug your router back in.
3. Wait a couple of minutes, or until you see steady power and connection lights on your router.
After your router has restarted, try setting up your Nanit camera again to see if your Wi-Fi network appears.
Note: Every router is different. You may need to consult your router’s user manual for specific instructions on how to restart your router.
5. Check for wireless interference
Wireless interference can be caused by a lot of Wi-Fi devices in the home, too many Wi-Fi networks in the area, or a physical obstacle between your Nanit camera and your router. If nothing else you've tried has helped your camera find your Wi-Fi network, try troubleshooting for wireless interference.
The Nanit camera connects to the server and not the other way around, therefore, your firewall should not be an issue unless it limits outgoing traffic.
Troubleshooting: hardware & video
When you pair your Nanit with a Wi-Fi network, Nanit saves the credentials for easy connection in the future. Sometimes, this needs to be forgotten or reset to prevent unwanted connections. To effectively reset your saved Wi-Fi pairings on your Nanit, you can follow the steps below:
Nanit Pro Camera
- Confirm your Nanit is receiving power. The camera must be powered on, working and fully attached to the stand/mount.
- Locate the recessed button on the back of your Nanit Pro camera. The button is located to the left of the USBC port on the back of the camera.
- A long press (more than 10 sec) will reset the camera.
- If the reset was successful the status blue light will start blinking.
Nanit requires a specific amount of bandwidth to properly maintain the integrity of its video stream. If your video quality is set to ‘High’, we suggest upload speeds of 1.536 mbps (1536 kbps) and download speeds of 1 mbps (1000 kbps). (1mbps = 1000kbps)
You can check your network’s bandwidth by running an internet speed test on your phone or tablet while connected to the same Wi-Fi network as Nanit. For the most accurate test, be sure to stand next to Nanit while running the test. One of the most popular free apps for testing your bandwidth is speedtest.net.
If your bandwidth is below the suggestion above, try adjusting your bandwidth usage from High to Low:
1. Open your Nanit app
2. Tap on the side menu
3. Choose your baby's settings
4. Tap 'Network''
5. Move the bandwidth usage selector to "Low"
Nanit will always have some slight latency, but should never exceed more than one-half of a second. However, if you’re viewing Nanit’s camera remotely, this latency will increase. You can see if you’re connected to Nanit remotely by observing the pink icon at the top-left of Nanit’s live feed:
- The pink dot means you are connected remotely.
- The pink house icon means you are connected locally.
Integrations
Your Nanit Camera now works with Google Home, allowing you to watch your camera’s livestream and hear nursery audio on your smart display devices like Nest Hub from Google.
Once the initial set up process is completed in the Google Home app and your Nanit Account, you can stream your camera’s livestream with a tap or with your voice on your Nest Hub or Nest Hub Max. Try saying, "Hey Google, show me <camera name>." This guide contains more information about requirements, setup, FAQs, and troubleshooting.
Nanit Requirements
- Camera generation: all
- Mount type: all
- Insights plan tier: Basic, Premium, or Ultimate
- Account type: Admin or Owner
How do I set up my Nanit Camera in the Google Home app?
- Open the Google Home app [make sure you are signed in to your account]
- If your Nest Hub/Nest Hub Max is not yet linked with your Google Home app, do so by tapping “Devices,” “+,” then “New Device” and follow the prompts to add the Nest Hub/Nest Hub Max.
- Click on “Devices” in the bottom navigation.
- Tap “+Add” in the bottom right corner of the screen
- On the next screen, tap “Works with Google”
- From the “Home Control” screen, search for the Nanit App
- After selecting to connect your Nanit Camera, follow steps to sign into your Nanit account
How do I view my Nanit Camera live stream on a Google Nest Hub device?
- Following authentication with your Nanit account in the Google Home app, you will be able to see a list of cameras of which you are an owner or admin. You can select one or more of those cameras to stream via your Google Nest Hub device.
- In the devices tab, you will be able to view the paired cameras and the streaming status of each connected camera.
- You can also use your voice to view your camera on your Nest Hub or Nest Hub Max. Try saying, "Hey Google, show me <camera name>."
Google Home FAQ:
Q: What Nanit features does Google Home support?
Your Nanit Camera now works with Google Home, allowing you to watch your camera’s livestream and hear nursery audio on your smart display devices like Nest Hub from Google.
Q: Can I stream multiple Nanit camera feeds with Google Home?
A: Google does not currently support Simultaneously streaming multiple camera feeds
(Split Screen). You will see all paired cameras on your Nest Hub and can select the one that you wish to stream/view.
Q: Can I remove a Nanit camera from my Google Home app?
A: Yes, you have the ability to remove the Nanit App from your Google Nest Hub device should you wish to undo the pairing process. Simply open your Google Nest Hub, tap on the camera, then “Unlink Nanit.”
Troubleshooting:
Why am I unable to access my Nanit Camera livestream via my Google Nest Hub device?
- Ensure that you are the Owner or Admin of the camera
- Confirm that you have an active Nanit Insights plan
- Check that you have completed authentication for your Nanit account (provide your username, password, and completed multi-factor authentication/MFA)
- Confirm that your Nanit Camera is connected. A disconnected camera will fail to stream on your Google Nest Hub device.
I received a “No compatible devices found” or “Failed to reach Nanit” error message after pairing
There is an outstanding bug with Google that results in some Android users experiencing an error message after inputting incorrect Nanit credentials during the pairing process. If you receive the message, try connecting with an iOS device if you have one.
Alternatively, you can follow these troubleshooting steps with your Android device:
- Confirm that your setup meets the Nanit Requirements listed above
- Check your list of devices on the Google Nest Hub device to see if your camera has populated in the list.
- If your camera has populated, access your camera’s settings within the Google Nest Hub device and add it to a room.
- Once your camera has been added to a room, attempt the voice command to initiate streaming.
If the above steps do not resolve your issue, follow these steps to reconnect your device:
- Unlink the linked Nanit service and remove any devices associated with Nanit
- Navigate to your Android device’s settings app.
- Select “Apps” from the list of settings
- Select see all apps
- Select the Home from your list of apps
- Select Storage & Cache
- Clear your app’s storage. (Note: You will need to log back into your Google account and reconnect to your Nest device(s)
- From within the Google Nest Hub device, select add “+ Add” and connect Nanit. Important: Ensure you put your Nanit credentials in correctly in the web view during your first attempt of logging in.
There are two Nanit skills - why is that and which should I use?
“Nanit” - Ask about your baby’s sleep stats and turn on the nightlight
“Nanit Show” - see Nanit’s video stream + audio in your Echo Show / Spot
The difference between these two skills is that the Nanit Show skill is a smart home skill, which allows the Nanit Camera to redirect its Video stream to the Alexa Show or Spot. This kind of skill does not allow for interaction with the Nanit database in which all the sleep data is analyzed, and does not allow us to interact with the Nanit camera for things like nature sounds, 2-way audio or Breathing Motion monitoring.
The Nanit skill, however, is a regular Alexa skill that allows us to configure specific questions that Alexa can ask the Nanit database, but does not allow for Smart home integration.
Combined together, these two skills will allow you the maximum amount of interaction that can currently be done on an Alexa device.
For further interaction with the Nanit app, we recommend using the original Nanit app on a smartphone or a tablet.
I have two-factor authentication enabled on my Nanit account. Can I still use the Alexa skill?
Yes, once you enable the skill and go through the log in process, you’ll be prompted to enter the two-factor authentication code that will be sent to your phone, on the Alexa device.
How do I tell Alexa to show me the Nanit video stream?
Use the following commands: “Alexa, show me [baby name]” or “Alexa, show me [baby name]’s crib”
Note - If Alexa is having trouble understanding the camera’s name, we recommend changing the baby name in the Nanit app to a simpler one that she could understand, like "baby". After changing the name in the Nanit app, it can take a while to update in the Alexa app. If you are having issues, try using the Alexa app to "discover" smart home devices, this should update the list.
I have significant connectivity issues while viewing my video stream on the Alexa. What can I do to troubleshoot?
When Alexa disconnects, Nanit’s stream has no way of reconnecting without user interaction. Alexa might disconnect for many reasons, and while our mobile app always tries to recover the connection, Alexa does not.
Follow these steps to troubleshoot connection issues with Alexa:
- Make sure that the stream on the Nanit app works as it should. If your camera is not connected please follow the troubleshooting steps in the Trouble Shooting Section of this FAQ.
- To improve overall connectivity, you should have your Alexa device on the same WiFi network as your Nanit camera. This would allow direct connection and better connectivity.
- If connection in the app works as it should, visit Amazon’s troubleshooting for Alexa connection issues
The video stream keeps buffering on the Alexa. How can I troubleshoot it?
Unfortunately, we have no control over the buffer Alexa uses. The Nanit mobile app always optimizes for low latency, however Alexa optimizes for smooth streaming and prefers buffering over latency.
To improve overall connectivity, we suggest that you have your Alexa devices on the same WiFi network as your Nanit camera. This should allow a direct connection and improved connectivity. If this issue persists advise users to follow Amazon’s troubleshooting for Alexa devices: https://www.amazon.com/gp/help/customer/display.html?nodeId=201973870.
There’s a significant latency to the video/audio stream when watching using Alexa, how can I solve it?
Using Alexa on a local connection will reduce latency in the video stream. We support local connections when possible. Local connections will reduce latency (most probably) and will be less susceptive to disconnections, however Local connections are not always possible and are dependent on your home's network topology.
Why can’t I see Temp and humidity, welcome message, Breathing Motion status on the Alexa?
The Nanit Skill was developed to help you have an extra view into your baby's crib, providing flexibility into how you interact with Nanit.
Unfortunately, Alexa doesn’t support adding functionalities on top of a video stream. And while we at Nanit are researching to find ways to allow that, we can’t guarantee that these additions will be available in the Nanit skill on Alexa devices.
To get the best dedicated monitoring solution we recommend using the Nanit app on a tablet, for example an iPad.
Can I leave Alexa streaming my baby’s crib for an extended amount of time?
Yes you can use Alexa as a second monitor. However, if Alexa is experiencing a disconnection during the night, it will stop showing the video stream and will require you to ask Alexa to bring the stream back up by saying “Alexa, show my [baby name]”. Making sure Alexa and Nanit are on the same Wi-Fi will have better chances to stay connected, although we cannot guarantee it.
If you are experiencing issues, we recommend that you use an alternate device, such as an iPhone, iPad or Android device for night monitoring.
Can I stream audio only on other Alexa devices that have no screen?
No, unfortunately this is not supported by Alexa. If you are using an Alexa device without a screen, you can only use the Nanit skill which allows asking questions about sleep insights or to ask Alexa to turn the nightlight on/off.
Can I use two-way audio with Alexa?
Unfortunately, no. Alexa Show only allows to watch the video stream.
Can I get alerts (sound, motion, breathing motion, etc.) on the Alexa device?
Unfortunately, no. Alexa Show only allows to watch the video stream.
I have Google Wifi, and I'm having issues. What should I do?
Google Wifi uses DNS Rebinding Protection, which blocks the use of private IP ranges by public domains. This feature is enabled by default on Google Wifi. To disable to the feature please follow the directions in the link below. If you need further assistance please contact our customer service team at service@nanitnl.nl.
DNS rebinding protection -Google Wifi Help
Does Nanit work with Amazon Kindle?
The Nanit app is no longer available as a native Kindle Fire app. We are working with Amazon on a resolution, but unfortunately cannot provide a specific timeline on this.
CONTACT
If you need assistance with your Nanit Pro Camera and you can't find the answer on this page, please reach out to our support team via: service@nanitnl.nl
Our team is available on work days from 9:00 to 17:00.
For questions related to the Nanit app or your Insights Subcription, please contact our App support team via the 'About and help' section in your Nanit App.
Nanit App and my Account
If you have any questions regarding your Nanit App, please visit the FAQ within your Nanit App or contact the international Nanit support team via your app.
The Nanit app and your Nanit account are services of Nanit.com. The Nanit Benelux team cannot access your account and therefor cannot help you with any issues related to your Nanit account.